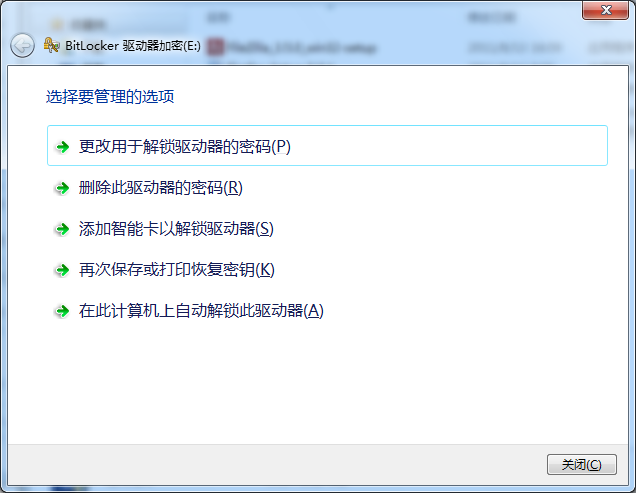BitLocker 是 Windows 7 提供的基于分区的加密方式。BitLocker 不仅仅可以加密本机硬盘分区,还可以加密移动硬盘、U盘、SD 卡等移动存储设备。不过为了保证加密后的移动存储设备在 Windows XP 下面可以正常访问,请将其格式化为 FAT32 文件系统。
BitLocker 定位于商务用户,微软只在 Windows 7 企业版和旗舰版提供这一功能,使用之前请检查 Windows 版本。
1. BitLocker 加密
本文操作只涉及本地硬盘非系统分区及移动存储设备。加密系统分区需要 TPM 支持,或者通过 U 盘启动,在此不作详细介绍,具体设置请参阅 http://blogs.technet.com/b/xiwang/archive/2009/05/19/windows-7-bitlocker.aspx。
请按照以下步骤对驱动器进行加密:
- 启动 Windows 资源管理器,右击要使用 Bitlocker 加密的驱动器,选择“启用 BitLocker”。
- 选择解锁驱动器方式,对于移动存储设备而言,解锁方式包括密码和智能卡解锁,对于本地非系统分区而言,解锁方式包括密码、智能卡和登录到 Windows 时自动对驱动器解锁(必须先使用 BitLocker 加密系统分区)。选择之后输入密码或者插入智能卡,点击“下一步”继续。
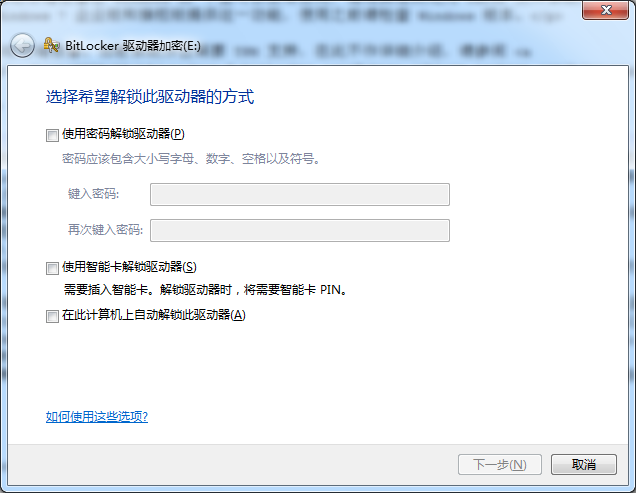
- 选择存储恢复密钥方式,以便在密码遗忘或智能卡丢失的情况下解锁驱动器,对于移动存储设备而言,存储方式包括“将恢复密钥保存到文件”和“打印恢复密钥”,对于本地非系统分区而言,存储方式包括“将恢复密钥保存到 USB 闪存驱动器”“将恢复密钥保存到文件”和“打印恢复密钥”。设置完毕点击“下一步”继续
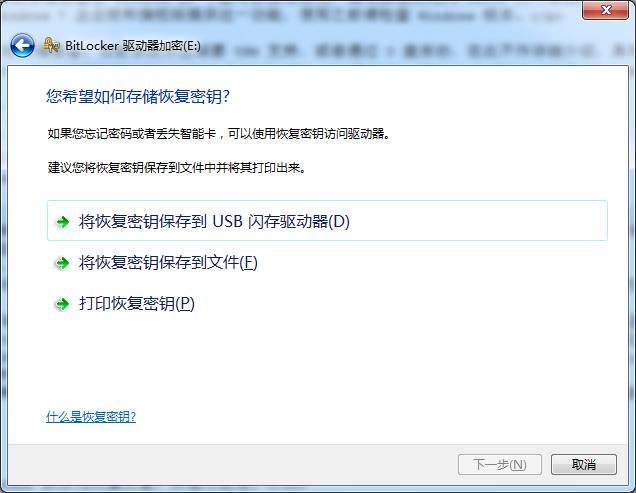
- 确认使用 BitLocker 加密,点击“启动加密”按钮开始加密过程。
BitLocker 加密过程较为缓慢,请耐心等待,假如需要暂时移除移动存储设备,请暂停加密,以免造成数据丢失。
在 Windows 7 中插入 BitLocker 加密的驱动器,Windows 会自动弹出对话框让你输入密码,正确输入密码后就可以正常使用,而且使用时对性能的影响很小。
经过BitLocker加密之后的驱动器的图标与普通驱动器不同,Windows 7会以不同颜色的锁和钥匙图标来反映目前的存储器状态,其中灰色代表加密的磁盘已经解锁,黄色则是未解锁。
2. BitLocker 管理
对于已经使用 BitLocker 加密的驱动器,我们可以修改 BitLocker 密码和解密驱动器。
在 Windows 资源管理器中右击已经使用 BitLocker 加密的驱动器,选择“管理 BitLocker”,在此处我们可以修改 BitLocker 密码。
在开始菜单搜索框中输入“BitLocker”,选择“BitLocker 驱动器加密”选项,然后在相应驱动器处选择“关闭 BitLcoker”即可对驱动器解密。
3. 在 Windows XP 中读取加密数据
只有 FAT32 格式的移动存储设备在使用 BitLocker 加密之后能在 Windows XP 中读取,在 Windows XP 中双击加密分区,Windows 会要求输入密码,输入密码之后会弹出 BitLocker To Go 阅读器允许你读取加密分区中的文件,不过只能读不能写。
BitLocker 是一种比较简易的加密方式,推荐安装了 Windows 7 旗舰版或企业版的朋友一试。
本文历史:
- 2011 年 3 月 11 日:初稿完成
- 2011 年 8 月 13 日:将 EFS 与 Bitlocker 拆分为两篇文章,并进行改写。