虽然常见的音频播放器如千千静听、foobar2000已经具有简单的音乐标签编辑功能,但是有时候仍然不能满足我们的需求。下面我们一起来学习如何使用 Mp3Tag 对音乐标签进行编辑和管理。
1. 下载安装 Mp3Tag
访问 Mp3Tag 官网下载页面,下载 Mp3Tag 最新版本。
运行 Mp3Tag 安装程序,首先选择安装程序的语言,选择简体中文 Chinese (Simplified)。此后的安装过程较为简单,需要注意的是在选择安装组件设置处可以勾选最后一项 Explorer Context Menu,这样我们就可以在资源管理器右键菜单中使用 Mp3Tag 选项快速打开需要编辑标签的文件或文件夹。
2. 初始设置
启动 Mp3Tag 之后,我们会发现 Mp3Tag 仍然是英文界面,首先我们设置一下界面语言。
点击 Tools 菜单,选择 Options 选项,然后在弹出的 Options 对话框中选择 Languages 类别,在右侧语言列表中选择“Simpl. Chinese 简体中文”,点击 OK 确定。Mp3Tag 会提示需要重新启动程序,确认之后重新启动即可。
“工欲善其事,必先利其器”,现在我们对 Mp3Tag 进行一些初始设置。
点击工具菜单,选择选项,或者按下 Ctrl + O 快捷键组合,启动 Mp3Tag 选项设置。
首先选择“标签”类别,勾选“使用光标移动键或鼠标单击时保存标签”,这样在切换不同音乐文件时可以自动保存音乐标签。
然后选择“标签”类别中的“Mpeg”子类别,推荐大家参照下图设置,将 MP3 标签保存为 ID3v2.3 格式。因为 ID3v2.3 UTF-16 是目前兼容性最佳的 MP3 标签格式,主流音频播放器及 Windows 7的库都支持 ID3v2.3 标签,在 Linux 系统中也不会出现乱码问题。
现在选择“标签面板”类别,如果大家对 Mp3Tag 主界面左侧的标签面板可编辑的标签字段感到不满意的话,可以在此添加。
设置完毕,点击确定即可。
3. 基本使用
首先我们学习如何直接使用 Mp3Tag 编辑音乐标签,点击文件菜单中的“改变工作目录”“添加目录”或者“打开播放列表或Cuesheet”可以将需要编辑的音乐文件添加到 Mp3Tag 中,Mp3Tag 支持一下常见音频格式:
- Advanced Audio Coding (aac)
- Free Lossless Audio Codec (flac)
- Monkey’s Audio (ape)
- Mpeg Layer 3 (mp3)
- MPEG-4 (mp4 / m4a / m4b / iTunes compatible)
- Musepack (mpc)
- Ogg Vorbis (ogg)
- OptimFROG (ofr)
- OptimFROG DualStream (ofs)
- Speex (spx)
- Tom’s Audio Kompressor (tak)
- True Audio (tta)
- Windows Media Audio (wma)
- WavPack (wv)
Mp3Tag 主界面如下图所示,左侧为标签面板,在此可对音乐标签进行手动编辑,右侧为文件列表,在此可以选择不同的音频文件(如果打开的是 cue 文件的话,那么此处便为不同的音轨)。
首先在右侧文件列表选择需要编辑标签的文件(可以选择多个文件进行编辑),然后在左侧标签面板就可以对音乐标签进行编辑了,按下 Tab 键可以切换不同的标签字段。如果之前勾选了“使用光标移动键或鼠标单击时保存标签”选项,在编辑完毕之后就可以按下 Ctrl + N 切换到下一个文件,Mp3Tag 会提示已经保存标签,按下回车键确认即可继续编辑。需要特别注意的是如果之前没有勾选“使用光标移动键或鼠标单击时保存标签”选项的话,Mp3Tag 是不会在切换音乐文件时自动保存标签的,因此所做的修改会全部丢失!
现在我们来学习如何实现标签和文件名之间的转换,这也是我们经常要用到的功能。
首先是从标签到文件名的转换,首先选择需要转换的文件,然后点击转换菜单中的“标签 – 文件名”选项,弹出如下图所示的对话框。
在格式串文本框中填入符合自己需要的格式串,可以控制转换后的文件名,右侧的黑色小箭头可以选择常用字段,下面是一些常见字段的含义:
- %album%:专辑
- %artist%:艺术家
- %genre%:流派
- %title%:标题
- %track%:音轨
- %year%:年代
格式串文本框下方可以预览转换之后的的文件名,设置完毕之后点击确定,Mp3Tag 会提示对多少个文件名进行了修改。
然后是从文件名到标签的转换,首先选择需要转换的文件,然后点击转换菜单中的“文件名 – 标签”选项,弹出如下图所示的对话框。
与“标签 – 文件名”类似,此处我们也需要填入格式串,格式串文本框下方可以预览转换之后的标签,设置完毕之后点击确定,Mp3Tag 会提示推导出多少文件的标签。
Mp3Tag 还可以实现从文件名到文件名的转换,但是该功能并不常用,此处不再赘述。
3. 连线获取音乐标签
如果有收集整张专辑的习惯,那么使用 Mp3Tag 可以在网络上获取音乐标签,而无需手动输入,非常方便。
Mp3Tag 内置了 freedb、Amazon、discogs 和 MusicBrainz 几个标签数据源,通常而言,使用 freedb 和 Amazon 可以找到许多流行的欧美音乐标签信息,其他两个标签数据源并不常用,可以不予理会。
使用内置标签数据源非常方便。对于 Amazon.com 来说,选择整张专辑的音乐文件,然后选择“标签数据源”菜单中的“Amazon.com”,然后在弹出的对话框中输入搜索关键词(请尽量精确输入),输入完毕之后点击下一步,稍等片刻就会弹出搜索结果列表,选择相应专辑之后点击下一步,进入如下图所示的调整标签信息对话框。
此处需要调整音轨,也就是把文件和相应的音轨对应起来,在文件列表中用鼠标拖动文件与标签信息相对应即可。因为默认排列的方式是按文件名排列,如果原来的音乐文件有音轨信息,首先使用“标签 – 文件名”将文件名转换成以音轨序号开始的形式就可以省去这一步骤。调整完毕后点击确定即可。
对于 freedb 来说,情况略有不用,选择文件之后点击“标签数据源”菜单中的“freedb”,此时会弹出如下图所示的对话框,选择默认的“根据选定的文件查找信息”即可,点击确定,如果可以找到相应专辑的话稍等片刻就会进入“调整标签信息”对话框,调整方法与上文所述一致。
如果内置的标签数据源不能满足需求的话,可以添加标签数据源。下面我推荐几个不错的标签数据源:freedb 日本語、豆瓣和 Amazon.co.jp。下面我们来看看如何添加标签数据源:
freedb 日本語属于 freedb 类服务,添加方法与其他标签数据源不同,点击工具菜单,选择选项,或者按下 Ctrl + O 快捷键组合,启动 Mp3Tag 选项设置。选择“标签数据源”类别下的“freedb”子类别,将“地址”文本框修改为freedbtest.dyndns.org,点击确定即可。
需要注意的是原有的 freedb 服务器会被替换,而 freedb 日本語的服务器上以日语音乐信息为主。如果要恢复到原有的话请点击端口文本框右侧的“当前Internet上可用的freedb服务器列表”按钮即可恢复。
freedb 日本語的使用方法与 freedb 一致,选择“标签数据源”菜单中的“freedb”即可。
豆瓣、Amazon.co.jp 则都是从相应网站抓取标签。添加方法非常简单,首先下载对应的标签数据源文件(.src),然后将其复制到 %appdata%\Mp3tag\data\sources 目录下,如在笔者的电脑上为 C:\Users\Terry Chen\AppData\Roaming\Mp3tag\data\sources(运行豆瓣插件压缩包中的 OpenSourcesDirectory.bat 可以快速打开此目录),重新启动 Mp3tag 即可在标签数据源菜单中选用,使用方法与 Amazon.com 一致。
4. 从文本转换标签
对于一些专辑,我们虽然可以在网络上搜索到相关专辑信息(例如歌手的官方网站),但是在标签数据源中却搜索不到,那么我们就需要手动修改了。不过利用“标签列表文件 – 标签”的转换功能,我们可以很方便实现从文本文件到标签的转换。
首先为了在创建标签文件时更为方便,首先我们需要将音乐文件名进行转换。标签列表文件中是通过文件名将音乐文件与标签信息对应起来的,所以应该将音乐文件名转换为比较简单的形式,推荐大家使用数字作为文件名,如 01.flac 等。
然后开始创建标签列表文件,在标签列表文件中,每一行代表着一个单独的文件,标签列表文件的写法没有硬性要求,此后在转换时通过指定格式串识别,需要注意的是每一行都必须有对应的文件名,不同字段的信息请使用文件名中的非法字符进行分割,如 / * | 等等,以避免与文件名混淆。同一个标签列表文件中必须按照相同的格式编写,例如可以按照“%_filename_ext%|%title%”的格式串编写,下面是以 Eagles 的专辑 Hotel California 为例编写的标签列表文件:
01.FLAC|Hotel California
02.FLAC|New Kid in Town
03.FLAC|Life in the Fast Lane
04.FLAC|Wasted Time
05.FLAC|Wasted Time (Reprise)
06.FLAC|Victim of Love
07.FLAC|Pretty Maids All in a Row
08.FLAC|Try and Love Again
09.FLAC|The Last Resort
标签列表文件看似复杂,实际编写很简单。我们既可以利用记事本中的替换功能,也可以使用 Excel 编写。
最后进入 Mp3Tag,导入相关音乐文件,按下 Ctrl + S 快捷键组合全选,然后点击转换菜单中的“文件名 – 标签”选项,弹出如下图所示的对话框。
在“文件名”文本框中填入标签列表文件的路径,或者点击右侧按钮浏览。在“格式串”文本框中输入相应的格式串,如“%_filename_ext%|%title%”,其中“%_filename_ext%”是指文件名,需要手动输入或复制,无法在右侧菜单中选择;“|”则是分隔符,可自行选择其他无法在文件名中使用的特殊符号;“%title%”则是相应的字段,可在右侧菜单中选择。
设置完毕之后点击确定,即可开始转换,完成之后 Mp3Tag 会提示多少文件成功转换。
5. 动作
Mp3Tag 内置了强大的动作功能,可以帮助我们快速进行一些自定义操作。
点击“动作”菜单,选择“动作组”,弹出“动作组”对话框,在此处我们可以自定义常见的动作,从而可以快速执行一些重复操作。
Mp3Tag 已经内置了三个动作组,Case conversion、CD-R 和 Standard,作为动作组的实例,双击相应动作组我们可以查看具体动作组进行了什么样的动作,例如,Case conversion 就包含了将所有以(-_开头的字段转换为大小写混合的动作。
动作组列表右侧的按钮可以对动作组进行管理,我们可以点击新建动作组按钮,输入动作组名称,然后自定义自己的动作组。
自定义动作组的对话框与管理动作组的的对话框有些类似,我们可以在此新建适合自己需要的动作,下面介绍Mp3Tag 支持的动作类型:
- 大小写转换:
对指定的标签字段(如 ARTISIT、TITLE 等等)、文件名(_FILENAME)甚至字段名称(_FIELDNAME)进行大小写转换。
支持大写字母、小写字母、大小写混合和句子四种模式,下面用例子说明其区别:
大写字母:
AIR – MOON SAFARI – 03 – ALL I NEED.MP3
小写字母:
air – moon safari – 03 – all i need.mp3
大小写混合:
Air – Moon Safari – 03 – All I Need.mp3
句子:
Air – moon safari – 03 – all i need.mp3 - 转换代码页:
如果在 Mp3Tag 中音乐标签显示乱码的话,可以尝试进行代码页转换,只要选择相应的字段及原始代码页(如 Chinese (Traditional) – 中文(繁體))即可。 - 导出:
导出标签信息,较不常用,不多加介绍。 - 导出唱片封面到文件:
将音乐文件中内嵌的唱片封面导出到相应文件,可以指定文件名的具体格式,支持 %artist% 和 %album% 等字段的使用。 - 格式化值:
使用自定义格式串格式化某个字段的值,也可以用于将某个字段的值复制到另一个字段中。
例如,将字段设置为 ENCODEDBY,将格式串设置为 %comment%,就可以将 COMMENT 字段复制到 ENCODEDBY 字段。 - 猜测值:
如果目前某个字段包含了两个字段的信息,如标题字段的格式为“Artist / Title”,我们就可以将源设置为“%title%”,将猜测模式设置为“%artist% / %title%”进行分割。 - 从文件导入唱片封面:
从相应文件导入唱片封面,可以指定文件名的具体格式进行导入,支持 %artist% 和 %album% 等字段的使用。 - 导入文本文件:
从文本文件中导入相应字段的内容,注意此处只能导入一个字段的内容,可以指定文件名的具体格式进行导入,支持 %artist% 和 %album% 等字段的使用。
例如,在文件目录中有对应名称的歌词文件,在字段处选择 UNSYNCEDLYRICS,在文件名处输入 %title%.lrc 就可实现内嵌歌词。
注:由于不同的播放器字段支持比较混乱,如果 UNSYNCEDLYRICS 无法显示歌词的话请尝试使用 LYRICS 字段。 - 合并重复的字段:
将重复的字段进行合并,利用格式串进行设置,较不常用,不多加介绍。 - 删除重复的字段:
删除重复的字段,只留下最后一个字段的内容,较不常用,不多加介绍。 - 清除字段:
清除指定的字段,可键入多个字段,例如使用 COMMENT;PICTUR 清除备注和图片。 - 清除多余的字段:
清除指定字段之外的字段,可键入多个字段,例如使用 ALBUM;ARTIST;COMMENT;GENRE;TRACK;YEAR 清除专辑、艺术家、备注、流派、音轨和年代之外的所有字段。 - 替换:
将制定字段中的特定词语替换为另外的词语,可以指定全字匹配和区分大小写。 - 根据正则表达式替换:
使用正则表达式进行匹配替换,具体用法可参见Replace with regular expression。 - 使用分隔符拆分字段:
如果目前某个字段包含了多个信息,就可以指定相应字段和分隔符,拆分为多个字段。
在一个动作组中可以设置多个动作,设置完成之后选择相应文件,选择动作菜单中的相应动作组,就可以执行自定义动作了。
上面就是使用 Mp3Tag 的主要方法了,善用 Mp3Tag,我们可以更好地管理我们的音乐文件,和 Windows 7 的新特性库配合更是如虎添翼。
参考资料:
本文历史:
- 2011 年 9 月 1 日:初稿完成
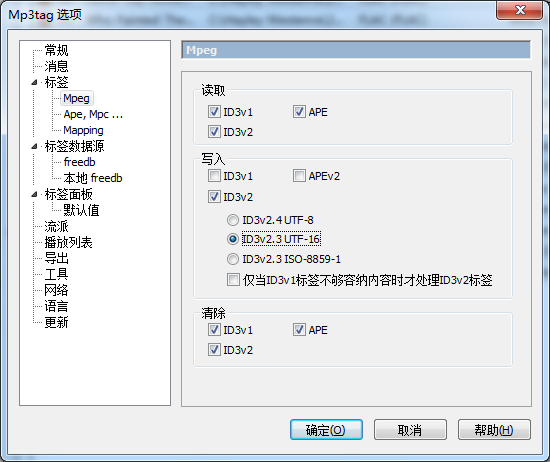
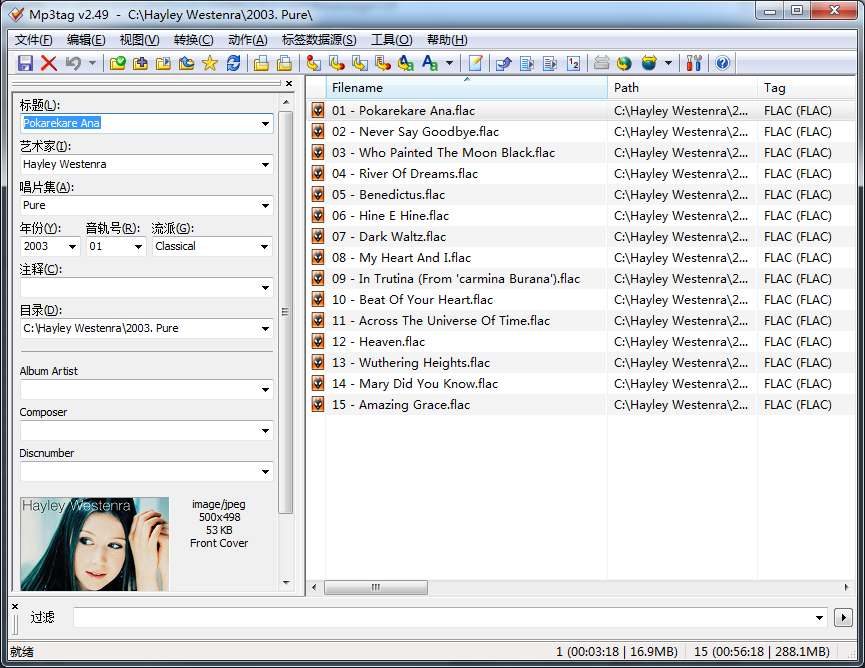

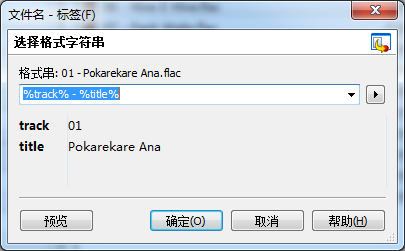
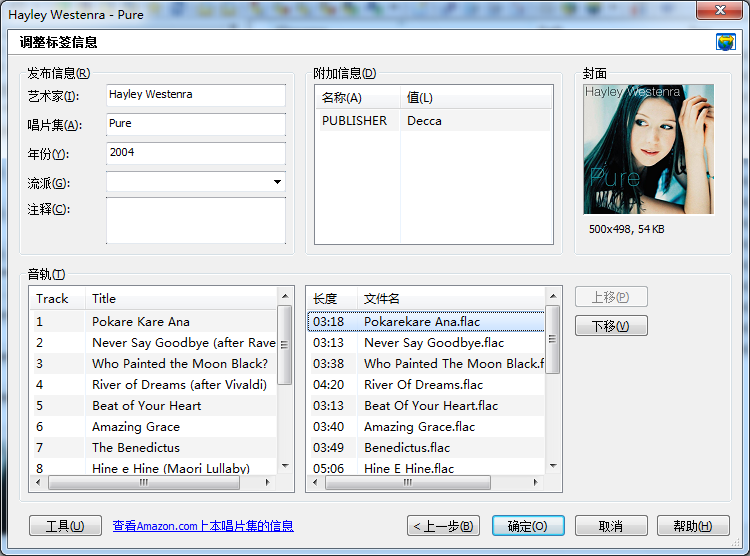
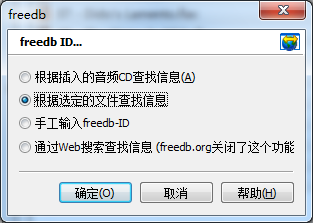
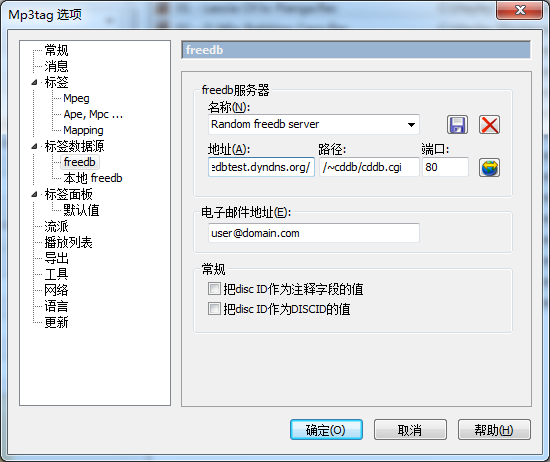
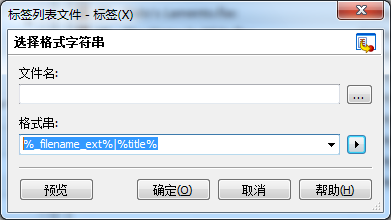


信息标签不适合非英语音乐。
不同意,日语和中文我都管理过,没有问题。
久闻其名,但并未用过,在我看来音乐没必要大费周折去管理,文件名管理就行了,嘿嘿。不过每首歌的Tag信息我还是会编辑的,主要是把广告去了。
恩,我比较喜欢 Tag 整齐有序,有点强迫症吧,呵呵。而且我收集了 200 多G的无损,还是需要管理的。
200多G。。。我勒个艹。。。你把我硬盘收了吧~
上次在一个音乐论坛看到一个同志非常淡定地说,我也就一个多T吧,我顿时被秒杀。。。唉,收集强迫症啊。。。其实经常听的专辑不超过五十张,其他的大多就这么放过一两次。
Mp3Tag 是好东西,在线获取媒体信息这点很强,自定义操作也不错
我一般在爱 fb2k 里面改,但批量的话还是需要这个
不过收集的音乐很少
请问怎么设置双击曲目直接打开标签数据源 如果能直达豆瓣的就好了 每次选很烦 歌很多的
谢谢啦…之前有些没有弄明白的…
现在懂了…
此文肾是有用啊···感谢!