Windows 8 开发者预览版已经推出,体验 Windows 8 最为常见的方法就是分区安装,但 How-to Geek 介绍了一种通过创建 VHD 文件来安装 Windows 8 以实现 Windows 7 和 Windows 8 双系统的方法,下面我们一起来看具体如何操作。
1. 创建 VHD 文件
按下 Win + R 快捷键组合,在弹出的运行对话框中输入 diskmgmt.msc,按下回车启动“磁盘管理”。
选择“操作”菜单中的“创建 VHD”选项,VHD 文件是一种虚拟磁盘文件格式,Windows 8 将被安装到该文件中,因此无需特别的分区。在对话框中设置 VHD 文件路径和大小,推荐大小至少为 20 GB。为提高性能,建议选择“固定大小”。
设置完毕,点击“确定”即可。Windows 将开始创建 VHD 文件。
VHD 创建完毕之后,在下方的磁盘列表就可以看到该虚拟磁盘了,右键点击该虚拟磁盘,选择“初始化磁盘”。
维持原有的“MBR”设置,点击“确定”
回到磁盘列表,在虚拟磁盘上右击,选择“新建简单卷”,按照向导进行设置即可,为了便于识别,可将卷标设置为 Windows 8,如下图所示。
现在我们就可以在“计算机”中看到我们创建的虚拟磁盘了。
2. 安装 Windows 8
首先以管理员身份运行 PowerShell,在开始菜单搜索框中输入 powershell,右键点击“Windows PowerShell”,选择“以管理员身份运行”。
输入“Set-ExecutionPolicy RemoteSigned”以修改执行策略,按下“Y”键确认即可。
现在从 MSDN 下载用于安装 Windows 8 的脚本,进入页面后选择下载 Install-WindowsImage.ps1 文件,将其拷贝到 C 盘根目录。进入 C 盘根目录,选择刚刚下载的 Install-WindowsImage.ps1 文件,在右键菜单中选择“属性”,在“属性”对话框中选择“解除锁定”,点击确定即可。
使用 Virtual CloneDrive 和 Daemon Tools Lite 等虚拟光驱软件挂载 Windows 8 Develop Preview 光盘镜像。下载地址为 http://msdn.microsoft.com/en-us/windows/home/。然后回到 PowerShell,输入“CD C:\”,进入 C 盘根目录。然后输入以下内容:
.\Install-WindowsImage.ps1 –WIM J:\Sources\Install.wim –Apply –Index 1 –Destination I:\
其中,J: 是 Windows 8 Develop Preview ISO 文件所挂载的驱动器盘符,I: 则是之前我们所创建的虚拟磁盘盘符。
等待脚本执行完毕,关闭 Windows PowerShell,然后以管理员身份启动命令提示符,输入“bcdboot.exe I:\Windows”,其中,I: 为我们所创建的虚拟磁盘盘符。
重新启动计算机,就可以看到如下图所示的选择操作系统界面:
参考资料:
本文历史:
- 2011 年 10 月 21 日:初稿完成

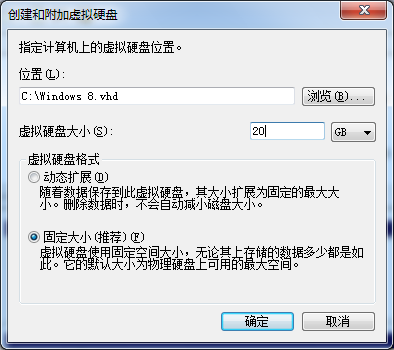
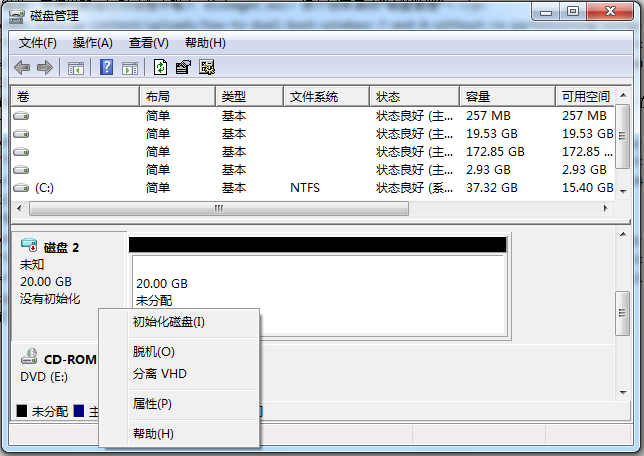
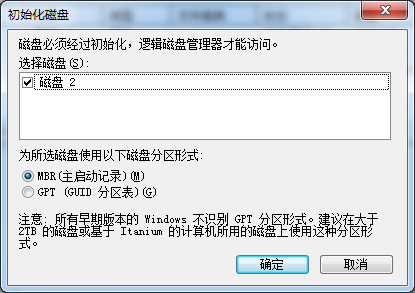
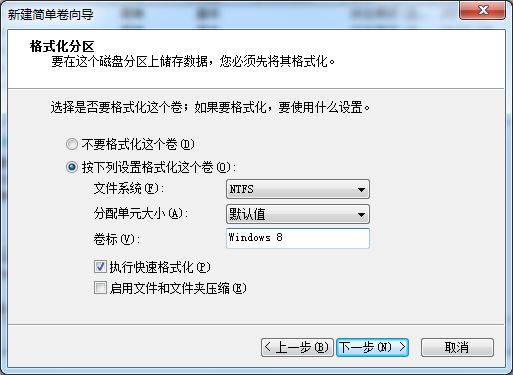
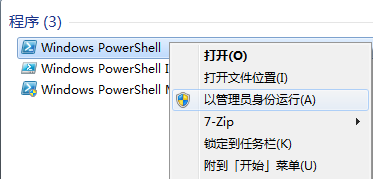
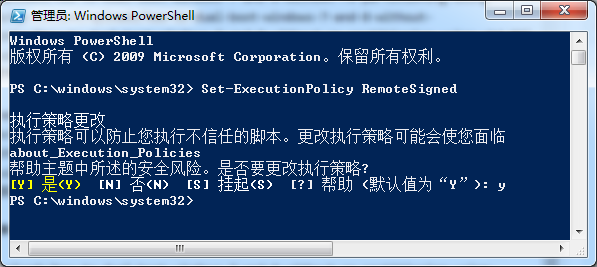

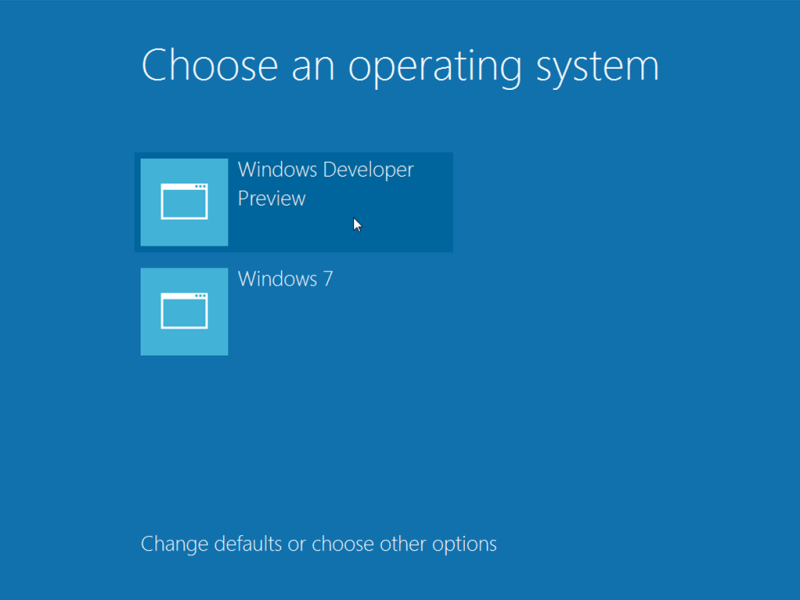
VHD安装不错啊,win7就已支持,可惜一直没尝试——感觉太麻烦,而且装2个同样的系统有些重复。
另,我的博客恢复shumabox.blogspot.com域名,tk域名莫名其妙被cancel了,懒得折腾了,所以改回blogspot。
tk 域名确实不靠谱,经常莫名其妙出问题。。。
颤抖吧,OS小白鼠
我颤抖,我颤抖。。。
等beta出来试试看,记得win7beta时已经很不错了。
貌似有一个软件更牛逼,可以直接加载ISO文件,进入操作系统,不过要电脑支持硬件虚拟化。http://www.parallels.com/cn/ 在这里。
好潮好极客,不折腾会死星人,哈哈。
值得学习,有价值的文章