在Ubuntu Linux 入门(三):熟悉 Ubuntu Linux 桌面环境一文中,我们已经基本了解 Ubuntu 的桌面环境,但是要开始使用 Ubuntu Linux 之前,我们还需要对 Ubuntu 进行一定的设置。
虽然 Ubuntu 有两种不同的桌面,但是对 Ubuntu 进行设置的方法在两种不同的桌面环境之下是完全一致的。完成以下设置只要知道如何启动 Ubuntu 软件中心和控制中心即可。
1. 设置网络连接
如果使用 DHCP 上网,不需要经过特别的设置,Ubuntu 在启动之后就会自动连接上网。
如果使用 ADSL 上网,请按照以下步骤设置:
- 点击通知区域的网络指示器,在菜单中选择编辑连接,启动网络连接设置。
- 在网络连接设置中选择 DSL 标签页,然后点击添加按钮。
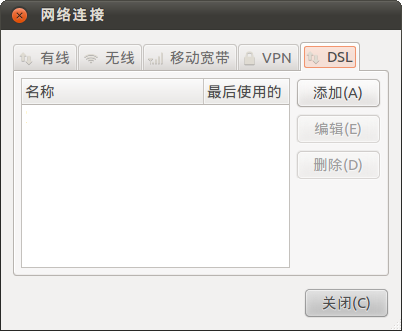
-
在编辑 DSL 连接对话框中,有以下选项需要设置:
- 连接名称:输入该网络连接的名字,例如宽带连接。该连接名称将出现在网络指示器的网络连接菜单中。
- 用户名:填入 ADSL 服务提供商所提供的账户名。
- 密码:填入 ADSL 服务提供商所提供的密码。
- 自动连接:勾选此选项,Ubuntu 将在开机后自动连接网络。
- 对所有用户可用:勾选此选项,Ubuntu 其他用户也能够使用该网络连接。
- 设置完毕,点击保存,Ubuntu 会提示输入密码,输入之后点击授权完成设置。
- 需要使用 ADSL 连接时,请点击网络指示器,在菜单中选择所建立的网络连接即可。
如果使用无线上网,请点击网络指示器,菜单中会显示所有侦测到的无线网络及其信号强度,选择可用的无线网络即可。
如果无线网络有 WEP 或 WPA 保护,无线网络图标上会有锁状标志,点击该无线连接之后 Ubuntu 会询问密码,输入密码之后即可连接。
注:如果没有侦测到任何无线网络,可能是因为无线网卡需要安装附加驱动才能够正常使用,请启动控制中心,选择硬件类别中的附加驱动,安装无线网卡的附加驱动。
2. 安装完整的语言支持、更新系统和激活受限驱动
第一次启动系统之后,Ubuntu 会提示安装完整的语言支持、更新系统和激活受限驱动,在设置网络连接完成之后,我们就应该按照系统提示安装完整的语言支持、更新系统和激活可用的受限驱动,全部完成之后重新启动即可。
如果之前关闭了这些窗口,可以在控制中心重新启动。启动控制中心,选择系统类别的语言支持,系统在检查语言支持的完整程度之后会提示安装完整的语言支持;选择系统类别的更新管理器,系统在检查更新之后会提示更新系统;选择硬件类别的附加驱动,系统在检查可用的受限驱动之后会提示激活可用的受限驱动。
如果在进行这些步骤的时候发现速度太慢,原因是软件源速度较慢,请参阅Ubuntu Linux(五):Ubuntu 使用基础的相关内容将软件源修改为速度较快的服务器。
3. 配置输入法
Ubuntu 默认的输入法框架是 IBus,自带拼音输入法 ibus-pinyin,按下快捷键组合 Ctrl + Space 可以切换出 ibus-pinyin 输入中文。
如果觉得 ibus-pinyin 不够满意,可以安装长句输入准确率更高的 ibus-sunpinyin,步骤如下:
- 启动Ubuntu 软件中心,搜索 ibus-sunpinyin 并安装。
- 点击输入法指示器,选择首选项。
-
在 IBus 设置中选择输入法标签页,点击上方的选择输入法下拉列表,选择汉语类别中的 SunPinyin,然后点击添加按钮将其添加到输入法列表中,点击向上和向下按钮以调整输入法顺序。
-
ibus-sunpinyin 默认的翻页键是 PgUp 和 PgDn,我们可按以下步骤修改 -/= :
除了 IBus 之外,可以安装另一个输入法框架 fcitx(小企鹅输入法),与 IBus 相比,fcitx 的输入更为流畅,界面更为美观,更为符合 Windows 用户的使用习惯。
我们可以在 Ubuntu 软件中心中搜索安装 fcitx,然后在控制中心运行语言支持,将键盘输入方式系统由 ibus 修改为 fcitx,注销之后重新登录就可以使用 fcitx 作为默认输入法框架。
4. 安装额外的版权受限程序
由于版权原因,一些常见的功能并没有包含在 Ubuntu 之中,例如 Adobe Flash Player、MP3 解码器、DVD 支持、常见视频格式支持、Rar 解压、Java 浏览器插件等等,我们可以通过安装 ubuntu-restricted-extras 虚拟软件包,一次性安装这些常用的版权受限程序。
安装方法非常简单,在 Ubuntu 软件中心中搜索 ubuntu-restricted-extras,点击使用该源,等待 Ubuntu 软件中心完成修改之后点击安装即可。
现在我们已经完成了对 Ubuntu 的基本配置,在下一篇文章Ubuntu Linux 入门(五):Ubuntu 使用基础中,我们会进一步学习使用 Ubuntu Linux 所需要的一些基础知识。
参考资料:
本文历史:
- 2011 年 8 月 10 日:初稿完成
Ubuntu Linux 入门系列
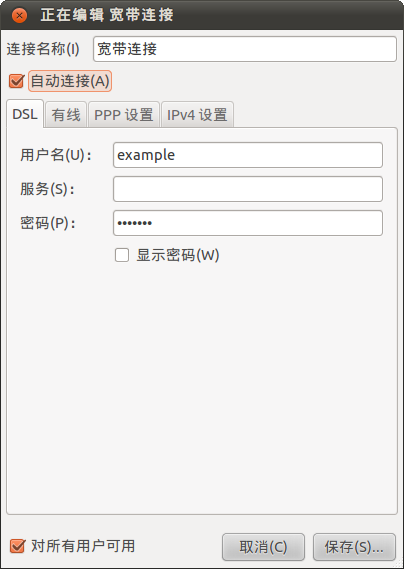

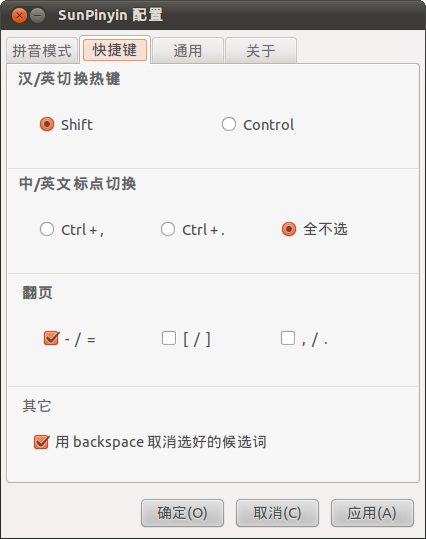
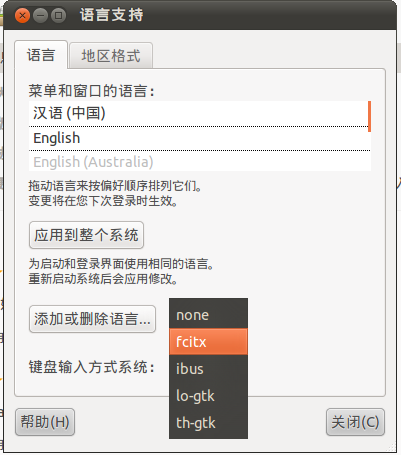
Unity巨难用 =。=
+10086
哈哈,不错不错,内容容易懂哦……
希望能给新手一些帮助吧!
Terry不试试archlinux?我觉得不错
天毅兄也在用 Linux 吗?我今天刚刚装上 Arch Linux,感觉很不错。不像想象中那么难装,感觉比 Debian 还方便。
准确的说是在用archbang,受fooleap的影响,资源占用好低,非常喜欢。
Archbang 很不错,不过从头配置也不算很难,自己折腾咯,今天弄了 LXDE 和 KDE,还准备装 awesome。