在Ubuntu Linux 入门(二):安装 Ubuntu Linux一文中,我们已经完成安装 Ubuntu Linux,在开始配置和使用 Ubuntu 之前,我们一起来了解 Ubuntu 的基本界面和操作。
1. 登录 Ubuntu
GDM 是 Ubuntu 的默认登录界面,让使用者可以登录 Ubuntu。启动 Ubuntu 之后,点击用户账户名称,然后输入密码,点击“登录”按钮就可以进入系统。
需要注意的是,屏幕下方有一些选项可供选择:
- 语言:选择桌面环境所使用的语言,所有在语言支持中安装的语言都可以在此选择。
- 键盘布局:选择适合使用键盘的键盘布局,通常而言保持默认的 USA 设置即可。
- 桌面环境:选择所要使用的桌面环境,不同的桌面环境决定了不同的界面风格和操作习惯。Ubuntu 11.04 之前的版本只内置一个桌面环境,但 Ubuntu 11.04 中引入 Unity 桌面作为默认桌面环境,在桌面环境选项中被称为 Ubuntu 桌面,原来的桌面环境与之并存,在桌面环境选项中则被称为 Ubuntu 经典桌面。因此可以选择 Ubuntu 和 Ubuntu 经典桌面两种不同的桌面环境。
- 辅助工具:提供方便有障碍人士使用计算机的工具。
- 关机按钮:点击此按钮可以访问关机菜单,提供关机和重新启动的选项。
Unity 桌面和 Ubuntu 经典桌面存在外观和操作上的区别,不过本质上没有太大的区别,所以请自主选择适合自己的界面。下面我们来分别了解一下两种桌面环境。
2. Ubuntu 经典桌面简介
进入Ubuntu 经典桌面之后,界面如下图所示:
下面了解一下 Ubuntu 经典桌面的各个部分:
-
顶部面板:
顶部面板左端是主菜单,包括三个菜单:
- 应用程序:这一菜单会将已安装的程序分类管理,而且还可以启动用于安装卸载程序的 Ubuntu 软件中心。
- 位置:用于访问常用目录的菜单。
- 系统:在此可以找到调整系统设置和个人偏好的选项。
主菜单右侧是常用软件的启动器(类似于 Windows 中的快捷方式),我们可以在顶部面板空白处右击,选择“添加到面板”添加指向任何位置、文件、应用程序的启动器,或者也可以将主菜单中的启动器拖放到此处。
顶部面板右侧是通知区域,用于显示系统状态,包括系统是否有更新、输入法、网络连接状态、音量、电池电量等等,一些程序在运行时也会在通知区域添加图标。通知区域最右侧是关机按钮,在此可以锁定屏幕、关机、重新启动或者注销,还可以访问用于调整系统设置的控制中心。
-
桌面:
当我们放入光盘或插入 U 盘时,相应的图标都会自动出现在桌面上,便于用户访问。我们还可以将应用程序菜单中的启动器拖放到桌面上。
在桌面右击会出现桌面菜单,可以创建启动器、文档和文件夹,还可以设置桌面背景。
-
底部面板
底部面板左侧图标是显示桌面。单击这个图标会使所有窗口最小化。
底部面板的中间区域与 Windows 任务栏类似,会列出当前打开的窗口。
随后是工作区切换器,用于在不同虚拟桌面之间切换。
底部面板最右侧的图标是回收站,里面存放了被删除的文件。
Unity 桌面简介
进入Unity 桌面之后,界面如下图所示:
注:由于 Unity 桌面需要支持 3D 加速的显卡,如果在尝试进入 Unity 桌面时出现如下图所示的提示,说明你的显卡不支持 3D 加速,可以尝试安装附加驱动,请进入 Ubuntu 经典桌面,启动控制中心,选择硬件类别中的附加驱动,安装显卡的附加驱动。如果仍然不能使用 Unity 的话,请在 Ubuntu 软件中心中搜索安装 Unity 2D。
下面了解一下 Unity 桌面的各个部分:
-
启动器:
启动器是指 Unity 左侧长条形区域,是 Unity 中最为重要的部分。当没有窗口最大化时,启动器将保持在桌面左侧,但是存在最大化窗口时,启动器将自动隐藏,使当前窗口拥有最大的显示空间,将鼠标移动到屏幕左上方启动器就会再次出现。
启动器与 Windows 7 的任务栏类似,既固定了常用程序的图标,又显示了当前运行的程序。在当前运行的程序图标上右击,选择“固定到启动器”选项可以将该程序固定到启动器上,以便于快捷启动常用程序。
-
Ubuntu 标志按钮:
Unity 左上角的 Ubuntu 标志按钮有两个功能:启动器隐藏时,鼠标移动到该按钮处就可使启动器再次出现,用于切换窗口或启动常用程序;点击该按钮,会出现如下图所示的快速访问菜单,快捷启动常用程序或文档。
-
顶部面板:
Unity 顶部面板有两个功能:显示当前窗口的标题和菜单。当鼠标不在顶部面板处时,顶部面板所显示的是当前窗口的标题;当鼠标移动到该区域时,顶部面板就会显示当前窗口的菜单。也就是说,顶部面板同时充当了标题栏和菜单栏的功能。
Unity 顶部面板右侧是通知区域,与 Ubuntu 经典桌面没有区别。
启动器上除了常用程序之外,还有 Ubuntu 软件中心、工作区切换器、应用程序、文件及文件夹和回收站等图标,便于快速访问。
现在我们已经基本了解 Ubuntu 的桌面环境,但是要开始使用 Ubuntu Linux 之前,我们还需要对 Ubuntu 进行一定的设置,请继续阅读Ubuntu Linux入门(四):Ubuntu 初识设置。
参考资料:
本文历史:
- 2011 年 8 月 10 日:初稿完成
Ubuntu Linux 入门系列
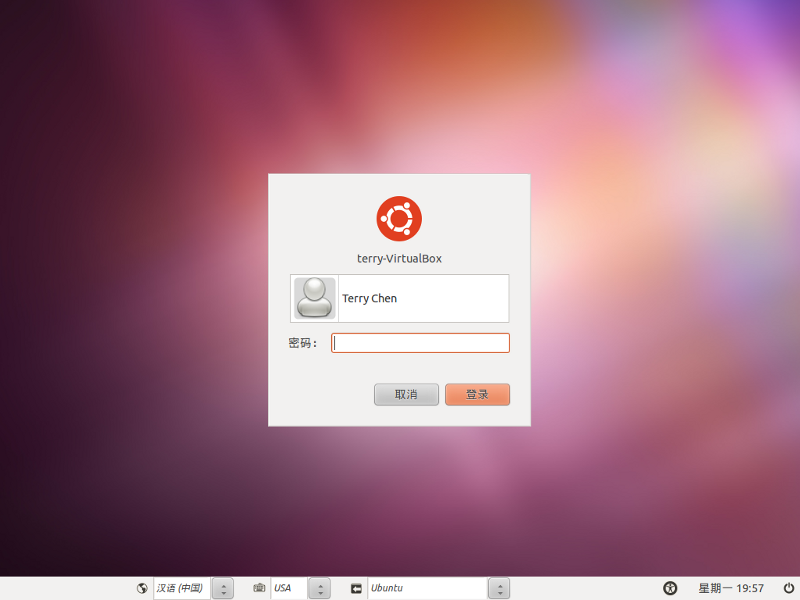
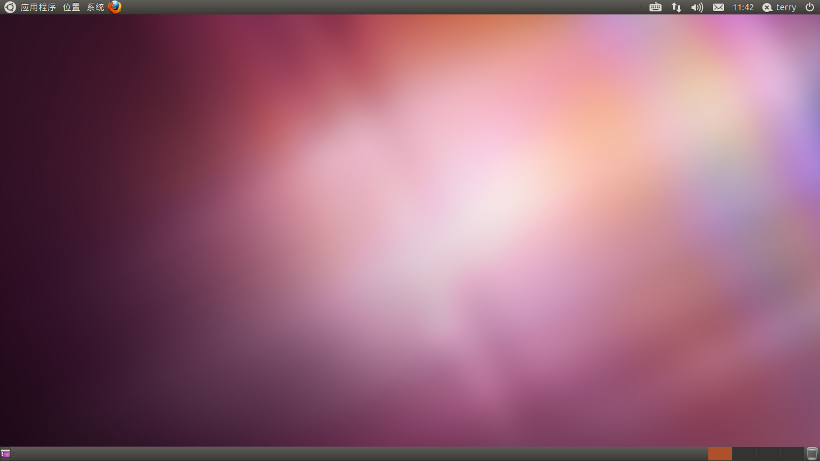
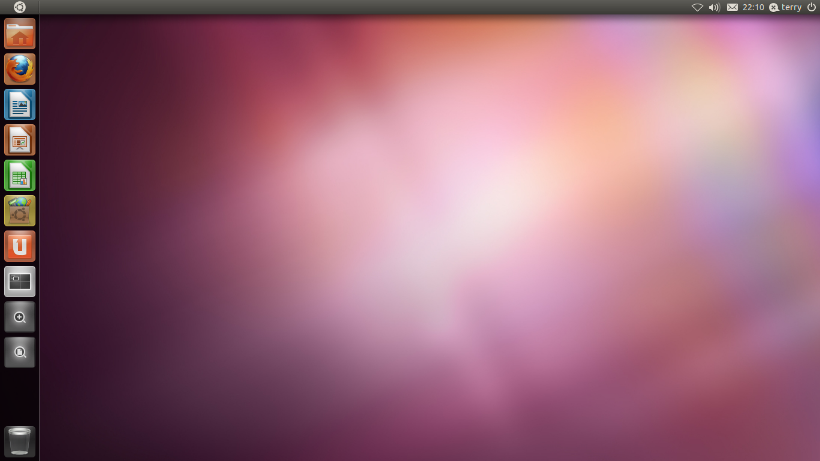
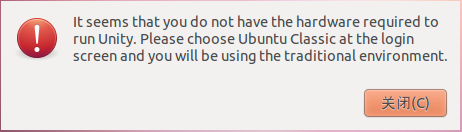
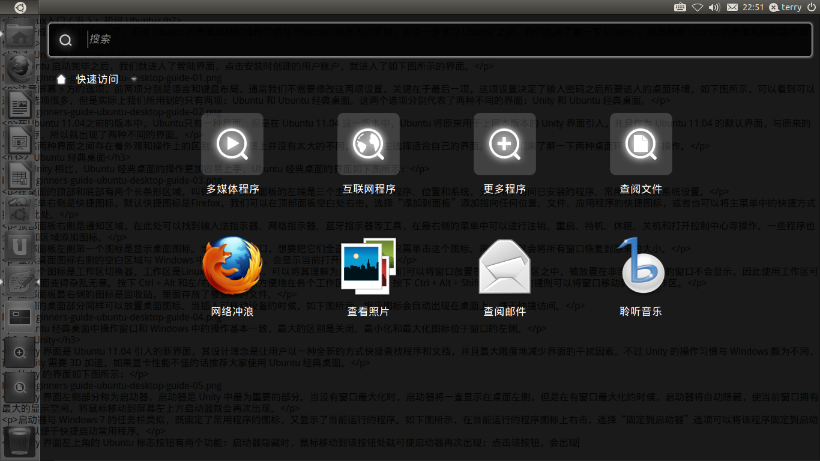
最近这几篇质量超级高啊
谢谢!以后继续努力!
转了一圈之后,还是gnome 2的桌面用的舒服
是啊,一直坚守Gnome 2,话说 Linus Torvalds 对 Gnome 3 很不爽,用 XFCE 去了,他说 XFCE 不如 Gnome 2,但是比起 Gnome 3 强多了。
嗯,真不错的教程!
围观=。=
你好,我装的是11.10版本的ubuntu,之后我装了KDE环境,现在我想恢复成gnome这种环境怎么弄呢,如果知道请发到我的邮箱里,谢谢了。
请问你所说的“恢复成gnome这种环境”是指的什么,如果只是重新进入 Gnome 环境的话,在用户登陆界面中选择即可,如果想删除的话在 Ubuntu 软件中心中卸载就可以了。