在 Ubuntu Linux 入门(一):安装 Ubuntu Linux 前的准备工作一文中,我们已经为安装 Ubuntu Linux 做好了必要的准备,下面可以开始正式的安装过程了。
1. Wubi 安装过程
选择 Wubi 安装的朋友,请按照以下步骤安装:
- 使用 Virtual CloneDrive 和 Daemon Tools Lite 等虚拟光驱软件挂载 Ubuntu Desktop CD 光盘镜像。
- 等待光盘自动运行,或者手动执行光盘中的 wubi.exe,出现如下图所示的 Ubuntu 菜单。
- 选择“在Windows中安装”,进入如下图所示的 Wubi 设置界面。
- 在 Wubi 设置界面中,有如下项目可供设置:
- 目标驱动器:选择用于安装 Ubuntu 的分区,右侧为该分区剩余的自由空间;
- 安装大小:设置用于安装 Ubuntu 的虚拟硬盘大小。
- 桌面环境:默认为 Ubuntu,在光盘上启动时无法修改。
- 语言:安装程序会根据 Windows 系统默认语言自动设置,可按照需要修改设置。
- 用户名:登陆 Ubuntu 时输入的用户名,区分大小写。
- 口令:登陆 Ubuntu 时输入的密码,区分大小写。
- 设置完毕,请点击安装按钮开始安装。
- 稍候片刻,Wubi会提示重新启动,请选择“是,现在重新启动”。重新启动后,在启动菜单中选择 Ubuntu 以继续安装过程,Ubuntu 会自动完成剩下的安装步骤。
2. 将 Ubuntu 安装到独立的 Linux 分区
为了能够顺利引导之前制作的安装介质,我们首先需要修改 BIOS 设置改变启动顺序。启动计算机,出现自检画面时按下 Del 键(或者是其他按键,如 F2 键,通常会在自检画面中注明)进入 BIOS 设定,将启动顺序(Boot Priority或相似名称)设置为 CD-ROM 或 USB 优先启动,然后按下 F10 键存档离开 BIOS 设置,重新启动之后就可以顺利引导。
在有些 BIOS 中,可以按下 F12 键(或是其他按键)进入可引导设备清单,选择相应设备即可顺利引导。
注:不同电脑 BIOS 设置不尽相同,但是通过寻找“Boot”字样的设置,多半可以找到相关设置。如果不清楚如何设置,建议你向身边有重装系统经验的朋友求助。
对于刻录 Live CD 的朋友来说,成功引导之后会开始载入 Ubuntu 的安装系统,最后会出现如下图的窗口,在左侧列表框中选择“中文(简体)”,然后选择“试用 Ubuntu”,稍等片刻进入 Ubuntu 桌面,最后双击桌面左上角的“Install Ubuntu 11.04”图标即可。
对于使用 Live USB 的朋友来说,情况则稍微有些不同。Live USB 成功引导之后会出现UNetbootin的菜单,直接回车即可,然后等待安装系统载入,最后会进入与 Live CD 选择“试用 Ubuntu”一致的Ubuntu桌面,双击桌面左上角的“Install Ubuntu 11.04”图标即可。
启动 Ubuntu 安装程序,下面正式开始 Ubuntu 的安装过程:
-
欢迎:
请确认语言为“中文(简体)”或者其他你喜好的语言,然后点击“前进”。
-
准备安装 Ubuntu:
这个步骤将会确认你的电脑是否符合安装的建议需求,并且让你在安装时一起更新系统和安装受版权限制的软件。
建议不要勾选“安装时下载更新”和“安装这个第三方软件”,这些步骤可以留待系统安装完成之后再进行。
完成上述设置之后,请点击“前进”。
-
分配磁盘空间:
现在就要分配磁盘空间了,此处有三种分配方式:
- 安装 Ubuntu,与其他操作系统共存:选择这一选项,安装程序将会从 Windows 分区中切出一块可用的空间供 Ubuntu 使用,推荐大家选择这一选项。
- 将其他操作系统替换为 Ubuntu:选择这一选项将会清除整个硬盘并用其安装 Ubuntu。选择这一选项之前请三思,因为硬盘的资料将全部丢失。
- 其他选项:选择这一选项,你可以手动调整分区。推荐对于 Linux 文件系统和硬盘分区有一定了解的朋友选择这一选项。
在此我们将选择第一项,点击“前进”进入下一步。
-
安装Ubuntu,与其他操作系统共存:
按照自己的需要拖曳中间的分隔符分配磁盘空间,如果你仍然需要经常使用 Windows,建议给 Windows 分配更多的磁盘空间,因为 Ubuntu 可以读取 Windows 分区中的文件,但是 Windows 并不能读取 Linux 分区中的文件,推荐分配给 Ubuntu 20GB 到30 GB 的空间。设置完成之后点击“现在安装”,安装程序要求确认是否将之前的修改写入磁盘并继续,点击“继续”,安装程序就会开始调整分区的过程。
-
您在什么地方:
调整分区完成之后,安装程序就会开始复制文件。为了节省安装时间,安装程序会在复制文件的同时询问一些问题以设置系统。
第一个问题是“您在什么地方?”,这一设置所影响的是时区和软件源设置,一般而言保持默认设置 Shanghai 即可,点击“前进”进入下一步。
-
键盘布局:
第二个问题是键盘布局,通常保持默认设置 USA 即可,点击“前进”进入下一步。
-
您是谁:
最后一个问题是“您是谁?”,在此你可以设置 Ubuntu 的第一个用户账户,这个账户将具有系统管理权限。
需要注意的是,在Ubuntu中,密码是强制性的,虽然可以设置开机不需输入密码自动登陆,但是必须给用户设置一个密码。设置完成之后,点击“前进”。安装程序会询问是否导入Windows中的用户设置,按照自己需要选择,再次点击“前进”即可完成全部设置过程。
-
复制文件并完成安装
现在Ubuntu会继续复制文件,请耐心等待。复制完成之后,点击“现在重启”,安装 Ubuntu 的过程就全部完成了。
完成安装 Ubuntu,重新启动之后在启动菜单中选择 Ubuntu,就可以开始体验 Ubuntu Linux 了。请继续阅读 Ubuntu Linux 入门(三):熟悉 Ubuntu Linux 桌面环境来了解 Ubuntu 的基本界面和操作。
参考资料:
- Wubi. Ubuntu 正體中文 Wiki
- UbuntuInstallNEW. Ubuntu 正體中文 Wiki
- Wubi. 维基百科
- Getting Started With Linux: How To Install Linux On Your Computer. Lifehacker
本文历史:
- 2011 年 8 月 10 日:初稿完成
Ubuntu Linux 入门系列
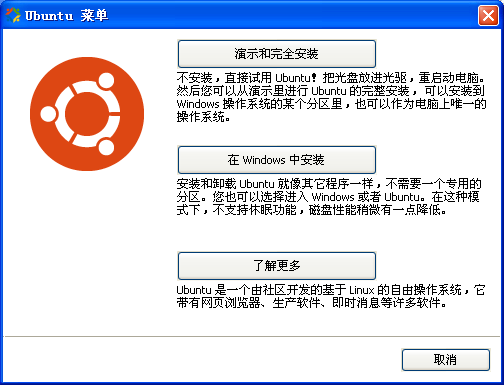
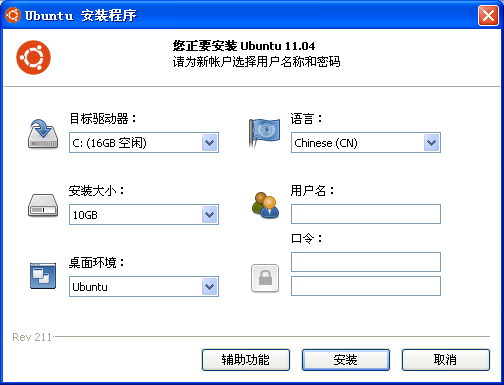

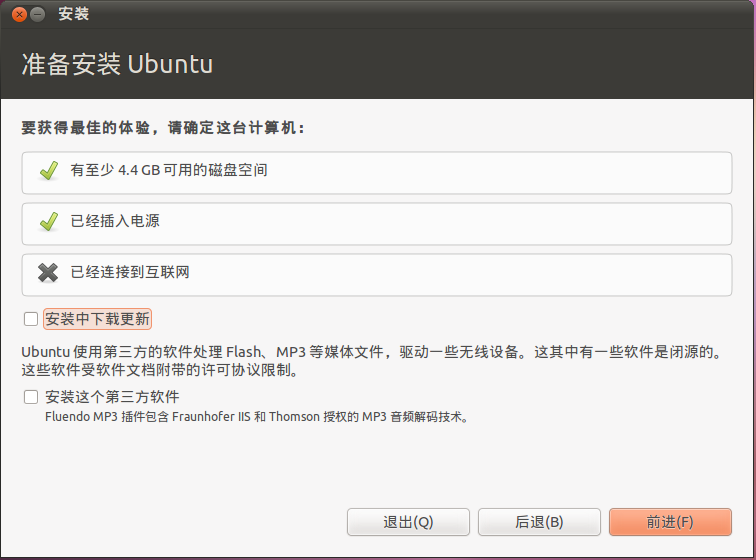
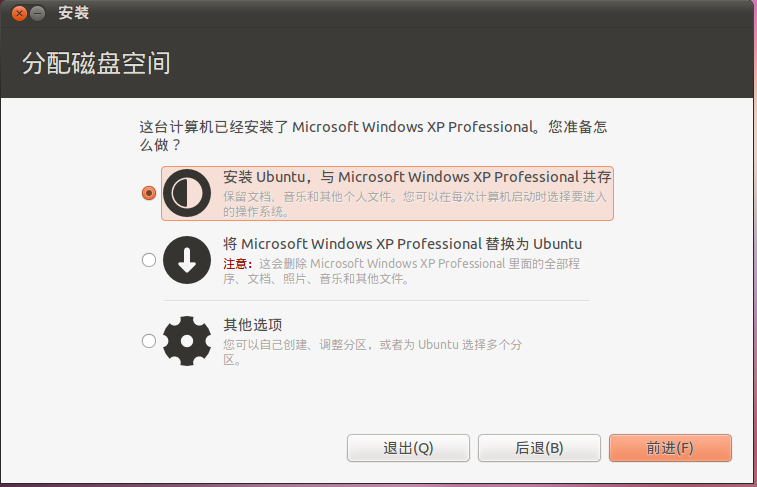
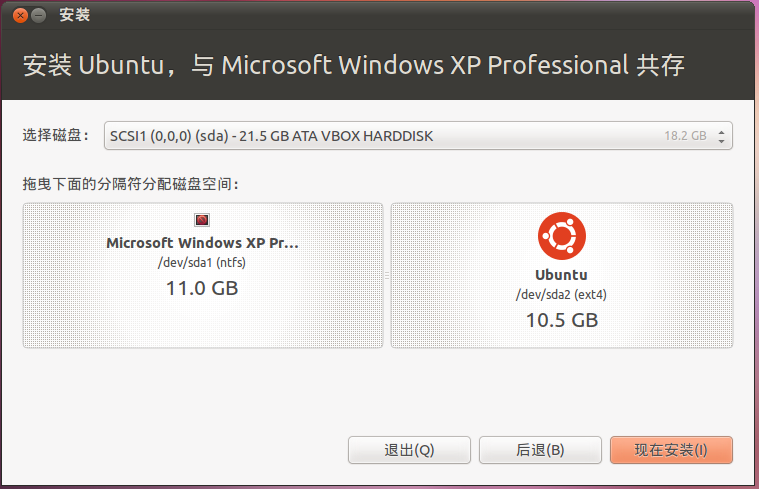
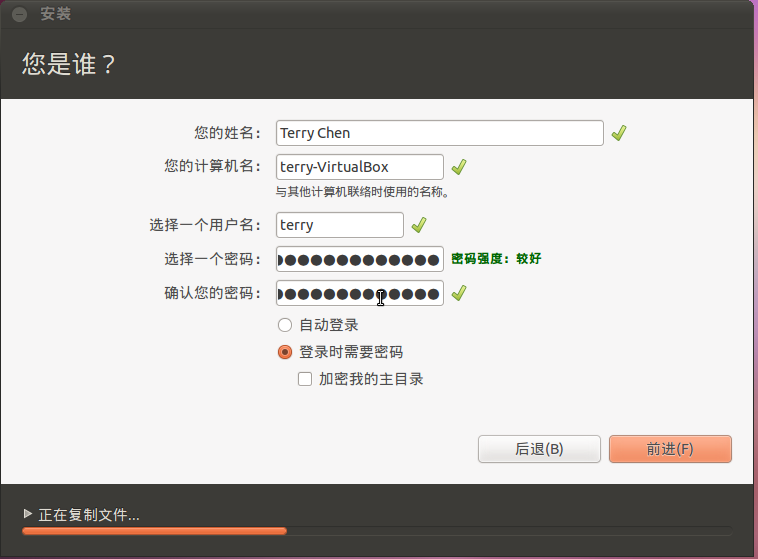
我很好奇你是怎么截图的?
有一种东西叫虚拟机。。。
Wubi。。。一次我下了一天都没安装成功,搞郁闷了。。。
还是分区安装比较好,其实也不是很难。
建议Terry可以把WinE的使用方法写出来。
恩,有时间应该会写。
下次能不能 抽时间写点 linux 盘符和文件(夹)的分类介绍
我在第五篇大概写了一点点,以后会详细写。
文中的超链接下划线很不引人注意,非常容易忽略;
希望能改进,将超链接标志的能稍微清晰一些,比如字体、字体颜色或下划线颜色什么的。
+1字体怎么还没有改好呢?评论框的,小死了~~想模仿你写怎么安装Fedora的,不过没有啥动力的说
已经加了 1px 了,我觉得 OK 了。。。
帽子眼神不好……,因此帽子持保留意见。
那我再 +1 吧。。。
你好博主..我想问下,如果安装的时候选择创建新的分区..我在原来的硬盘中留50G未分配的空间,然后在安装的时候用这50G空间装ubuntu可否?在win下显示不出.而在ubuntu下则可以显示win中的分区并且可以读取内容么?
可以的,有未分配的空间就用其他选项手动分区就可以了,建议你分内存的1.5倍大小作为交换空间(和 Windows 的虚拟内存类似,还有休眠的时候要用),然后其他的全部分给根分区 /,参考一下这一篇文章即可,UbuntuInstallNEW。虽然版本不太一样,但步骤什么的都差不多。
看第五篇我提到了一点关于 Windows 分区的问题,其实就是在文件管理器点击一下对应的 XX GB 文件系统图标就可以读写内容,不过 Windows 就读不了 Linux 分区了(有工具可以读取,不过容易出问题),所以共用的数据文件就放在 Windows 分区就可以了,读写都没问题。
补充一下,/的文件系统选ext4就可以了。